Soal :
cari fungsi dan cara penggunaan
1. blending options
2. drop shadow
3. inner shadow
4. outer glow
5. inner glow
6. bevel and emboss
1. BLENDING OPTIONS
fungsi => untuk memberikan efek dramatis pada image .
2 . DROP SHADOW
Effect Drop Shadow ini menganggap object sebagai suatu lembaran tipis/ tanpa ketabalan yang menghadap ke layar monitor, atau dengan kata lain, selalu sebidang dengan kertas. Dengan asumsi tersebut, object diberi cahaya sehingga menimbulkan bayangan yang sederhana. Tergantung dari letak sumber cahaya, bayangan ini dapat:
Berada di belakang, depan, atas, bawah,dan samping object. Letak bayangan merupakan kebalikan arah sumber cahaya.
jauh atau dekat dari objectnya. Bayangan yang jauh dari objectnya menunjukkan bahwa object tidak menempel pada kertas/ background. Semakin jauh bayangannya, object semakin tampak mengambang tinggi.
tajam atau kabur. Sumber cahaya yang dekat dengan object akan menimbulkan bayangan yang tajam, dan sebaliknya. Aturlah drop shadow sesuai simulasi sumber cahaya yang diinginkan.
Mengaplikasikan drop shadow dimulai dengan memilih object yang akan diberi drop shadow, mengakses tool interactive drop shadow tool dari toolbox, dan men- drag- nya di atas object yang bersangkutan. Adapun drag yang dimaksud dapat dimulai dari:
Tengah, menghasilkan bayangan yang flat karena pencahayaan frontal.
Samping, menghasilkan bayangan miring. Object seakan bersandar pada dinding vertical.
Bawah atau atas, menghasilkan bayangan perspektif yang alami.
Khusus untuk non- flat, proses drag dapat dilakukan ke arah object agar bayangan berada di belakang object, dan drag menjauhi object agar bayangan di depan object (cahaya dari belakang).
Banyaknya control setting yang ada menunjukkan bahwa drop shadow dalam Coreldraw sangat terkontrol, dapat digunakan untuk gambar yang cukup rumit, seperti ditunjukkan pada contoh Berikut ini :


Drag dimulai dari sisi kanan; ke dalamobject (kiri), dan menjauhi object (kanan).

Object kedua tampak lebih tinggi dari yang pertama akibat permainan jarak dan ketajaman bayangan.

Cahaya dibuat seakan berasal dari kiri depan (kiri), dan kanan belakang (kanan)
3 . INNER SHADOW
Fungsi Inner Shadow di Photo shop CS2, CS3 atau CS4 pada dasarnya, sesuai namanya, adalah memberikan efek ilusi bayangan di bagian gambar. Contohnya seperti ini.
Berikut gambar yang belum diberi efek Inner Shadow.

Berikut keadaan gambar setelah diberi efek Inner Shadow (di menuBlending Options). Dalam logika kita bayangan (shadow) biasanya berwarna hitam atau gelap (walaupun ini bisa diubah dalam setting Inner Shadow).

Setting dari Inner Shadow diatas adalah sebagai berikut:

Tapi jika kita ubah salah satu nilainya, misalnya kita ubah Angle-nya menjadi -95, maka gambarnya akan menjadi seperti berikut. Letak bayangan (shadow) berubah.

Masih banyak perubahan yang bisa dilakukan pada nilai-nilai lainnya. Dan setiap perubahan akan mengakibatkan gambar berubah, walau pun mungkin tidak terlalu terlihat atau ekstrem.
Silahkan mencoba mengubah elemen-elemen Inner Shadow lainnya seperti Blend Mode, Opacity, Distance, Choke, Size, Contour, danNoise.
Coba juga untuk menambah atau menghilangkan tanda check padaGlobal Light dan Anti-alias untuk melihat perubahannya.
Letak menu Blending Options dan Inner Shadow adalah seperti gambar di bawah ini (tekan kombinasi [Ctrl+klik] untuk melihat gambar/link dalam ukuran yang lebih besar/sebenarnya di tab baru, atau bisa juga klik kanan -> Open Link in New Tab).

Fungsi Inner Shadow di Photo shop CS2, CS3 atau CS4 pada dasarnya, sesuai namanya, adalah memberikan efek ilusi bayangan di bagian gambar. Contohnya seperti ini.
Berikut gambar yang belum diberi efek Inner Shadow.

Berikut keadaan gambar setelah diberi efek Inner Shadow (di menuBlending Options). Dalam logika kita bayangan (shadow) biasanya berwarna hitam atau gelap (walaupun ini bisa diubah dalam setting Inner Shadow).

Setting dari Inner Shadow diatas adalah sebagai berikut:

Tapi jika kita ubah salah satu nilainya, misalnya kita ubah Angle-nya menjadi -95, maka gambarnya akan menjadi seperti berikut. Letak bayangan (shadow) berubah.

Artikel ini juga bisa Anda baca di mukadimah.com. Klik di sini untuk pergi kewww.mukadimah.com.
Masih banyak perubahan yang bisa dilakukan pada nilai-nilai lainnya. Dan setiap perubahan akan mengakibatkan gambar berubah, walau pun mungkin tidak terlalu terlihat atau ekstrem.
Silahkan mencoba mengubah elemen-elemen Inner Shadow lainnya seperti Blend Mode, Opacity, Distance, Choke, Size, Contour, danNoise.
Coba juga untuk menambah atau menghilangkan tanda check padaGlobal Light dan Anti-alias untuk melihat perubahannya.
Letak menu Blending Options dan Inner Shadow adalah seperti gambar di bawah ini (tekan kombinasi [Ctrl+klik] untuk melihat gambar/link dalam ukuran yang lebih besar/sebenarnya di tab baru, atau bisa juga klik kanan -> Open Link in New Tab).

Cara memberi efek Inner Shadow. Klik pada ikon bergambar fx seperti di gambar di atas. Klik pada kata Inner Shadow atau Blending Options
4 .OUTER GLOW
Outer Glow adalah Efek yang diciptakan dengan cara membuat sebuah layer di bawah layer lain, dan mengisi area yang sama pada layer di atasnya dengan opacity kuning bernilai 75%.
Pertama, Klik 2x pada layer yang akan di beri efek...
maka akan muncul menu seperti ini...

Keterangan :
Warna Efek Outer Glow (Cahaya)
Ketebalan Efek
Besar ukuran efek.
Contoh :

Sebelum Diberi Efek

Setelah DIberi Efek
5 . BEVEL AND EMBROSS
fungsi => untuk memanipulasi terhadap design / foto agar memiliki tampilan / bentuk lebih relistik.
1. Buka Adobe Photoshop Cs3.
2. Klik File >New (Ctrl+N)
Jika anda belum paham cara membuat teks dan pewarnaanya, silahkan baca posting saya Membuat teks dengan Photoshop Cs.
3. Tuliskan teks/kalimat SPECIALIS PRESS VELG RACING, lalu beri merah, dimaksudkan agar tampak jelas di kanvas berwarna putih.
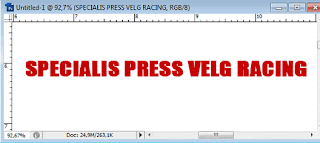
4.Klik pada layer SPECIALIS PRESS VELG RACING. (terletak di pojok kanan bawah monitor anda.)
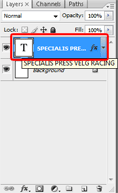 5. Klik pada menu Layer >Layer style >Bevel and emboss.
5. Klik pada menu Layer >Layer style >Bevel and emboss.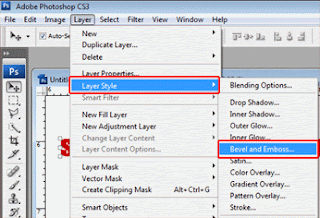 6. Setelah itu maka akan muncul jendela baru Bevel and emboss.
6. Setelah itu maka akan muncul jendela baru Bevel and emboss.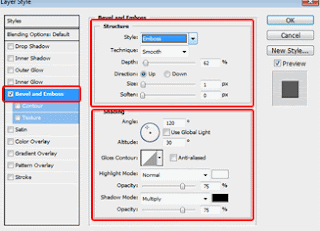 Pada bagian kotak Sructure.
Pada bagian kotak Sructure.Style = Emboss
Technique = Smooth
Depth = 62
Size = 1
Soften = 0Pada bagian kotak Shading silahkan atur sesuai selera anda.
7. Tekan OK, lalu lihat hasilnya. Tulisan anda akan tampak timbul dan lebih berkesan
Siap~~
Tidak ada komentar:
Posting Komentar